
Creating the Gmail Desktop ShortcutĪfter you’ve enabled offline mode in your Gmail account, it’s time to create a Gmail desktop shortcut that will launch the offline Gmail window. You will also have access to additional settings such as whether to download attachments or how long to keep emails stored on your PC. If you’re using a home computer and you’re confident no one else will have access to your data, you can select “Keep offline data on my computer.”
You can choose to “Keep offline data on my computer” or “Remove offline data from my computer.”. Check the “Enable offline mail” option. Select “See all settings,” and then switch to the “Offline” tab. 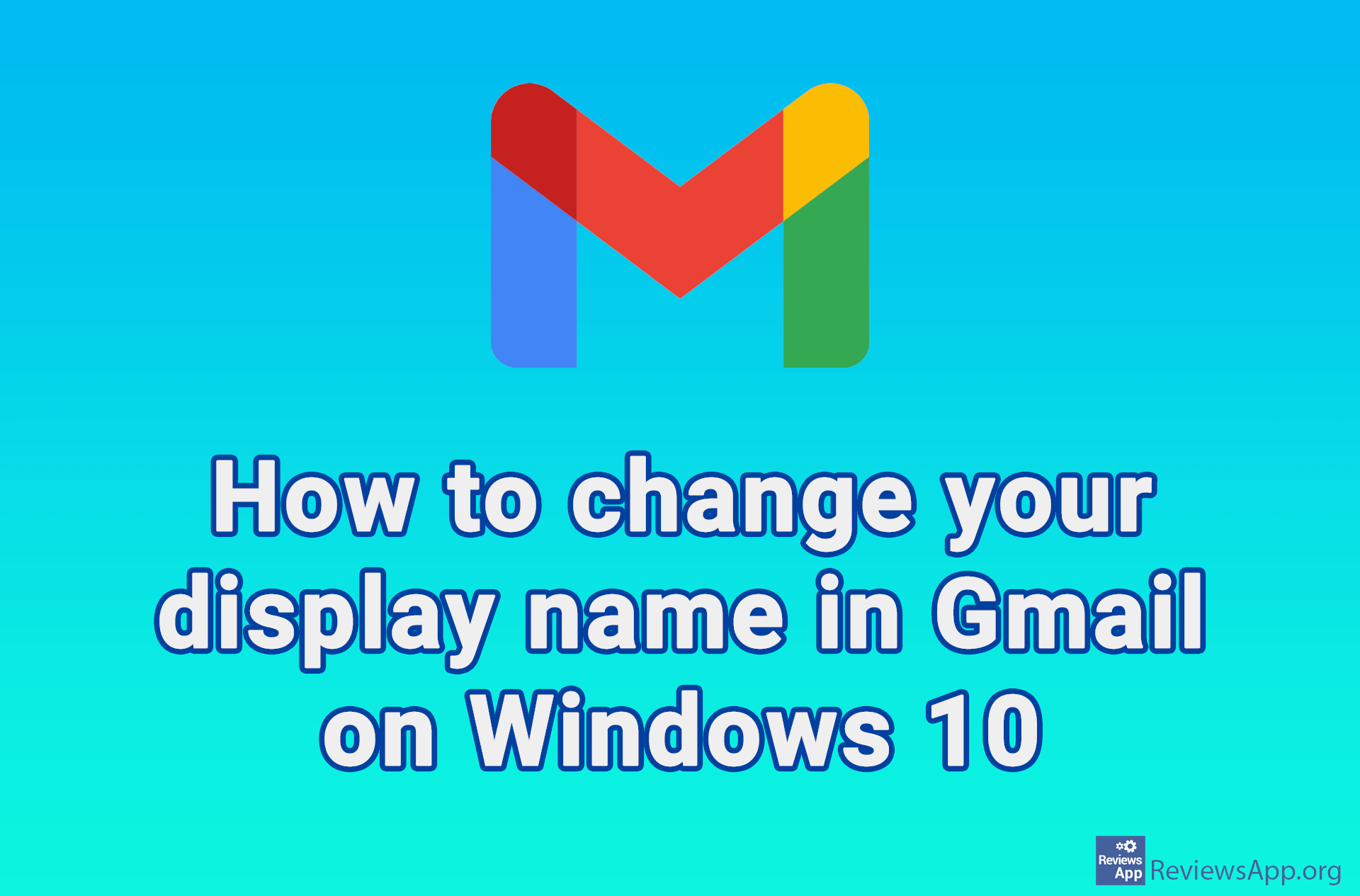 Open your Gmail inbox and navigate to the Settings cog in the top right corner of the browser. Sign in to your Gmail account and then follow these steps: You can do this using any web browser on both Windows and macOS PCs. Spell check whilst typing in EasyMail and other Windows Store apps will be for the language you have selected in the taskbar.To ensure Gmail can function as a desktop app, you first have to enable its native offline mode. Now you can use the language selector (Microsoft call it ‘Input Indicator’) on the right-hand side of the Windows taskbar to switch between the language you want to type in (or use Windows Key + Space Bar to switch language instead). Remove the keyboard and add the keyboard type of your PC.
Open your Gmail inbox and navigate to the Settings cog in the top right corner of the browser. Sign in to your Gmail account and then follow these steps: You can do this using any web browser on both Windows and macOS PCs. Spell check whilst typing in EasyMail and other Windows Store apps will be for the language you have selected in the taskbar.To ensure Gmail can function as a desktop app, you first have to enable its native offline mode. Now you can use the language selector (Microsoft call it ‘Input Indicator’) on the right-hand side of the Windows taskbar to switch between the language you want to type in (or use Windows Key + Space Bar to switch language instead). Remove the keyboard and add the keyboard type of your PC. 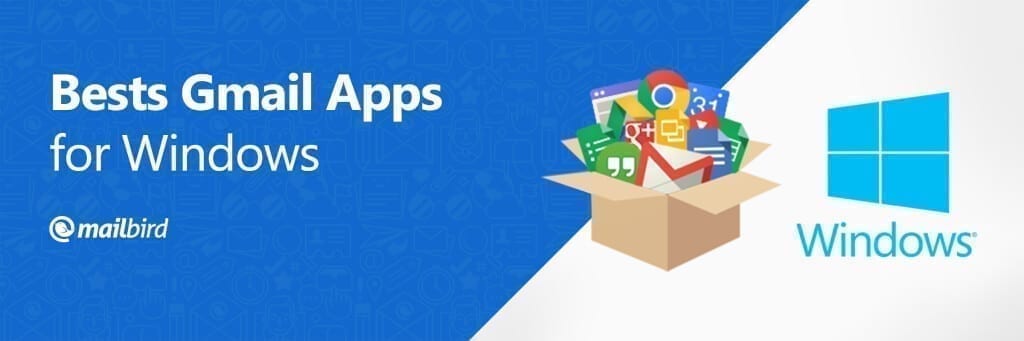
Click on the new language and go to “Options”.This is important as your new language is only for typing Click on your old language and make sure it is still set as default (Windows display language).Click “Add a language” and select the language you want to have.Choose “Region & Language” in the left pane.In the Windows Settings select “Time & Language”.
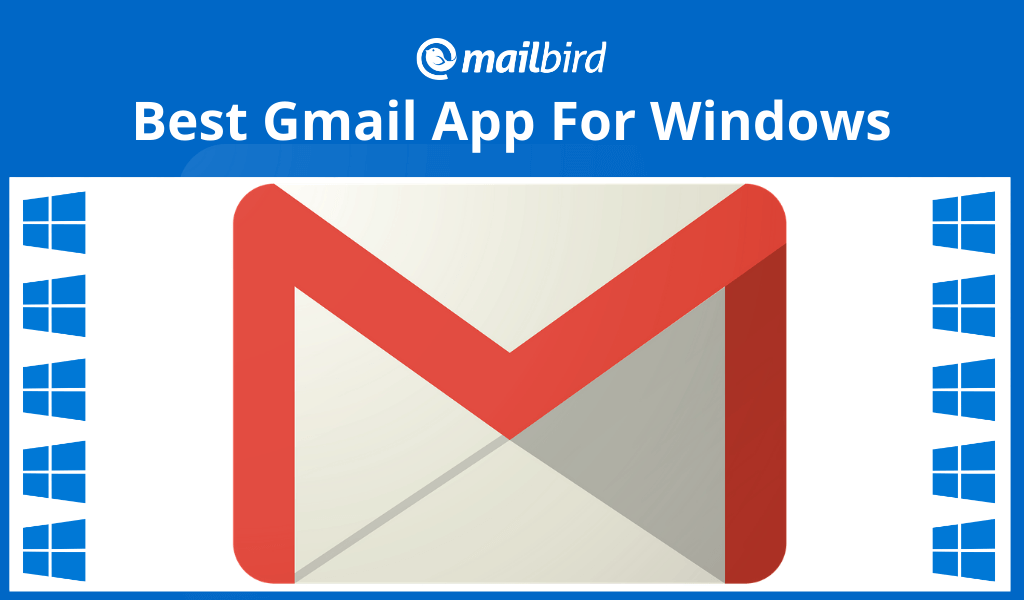 Open the Windows “Start” menu and select “Settings”. To change the language of theses features you must add a second language to Windows itself. Spell checking and autocorrect are global Windows 10 features.
Open the Windows “Start” menu and select “Settings”. To change the language of theses features you must add a second language to Windows itself. Spell checking and autocorrect are global Windows 10 features.


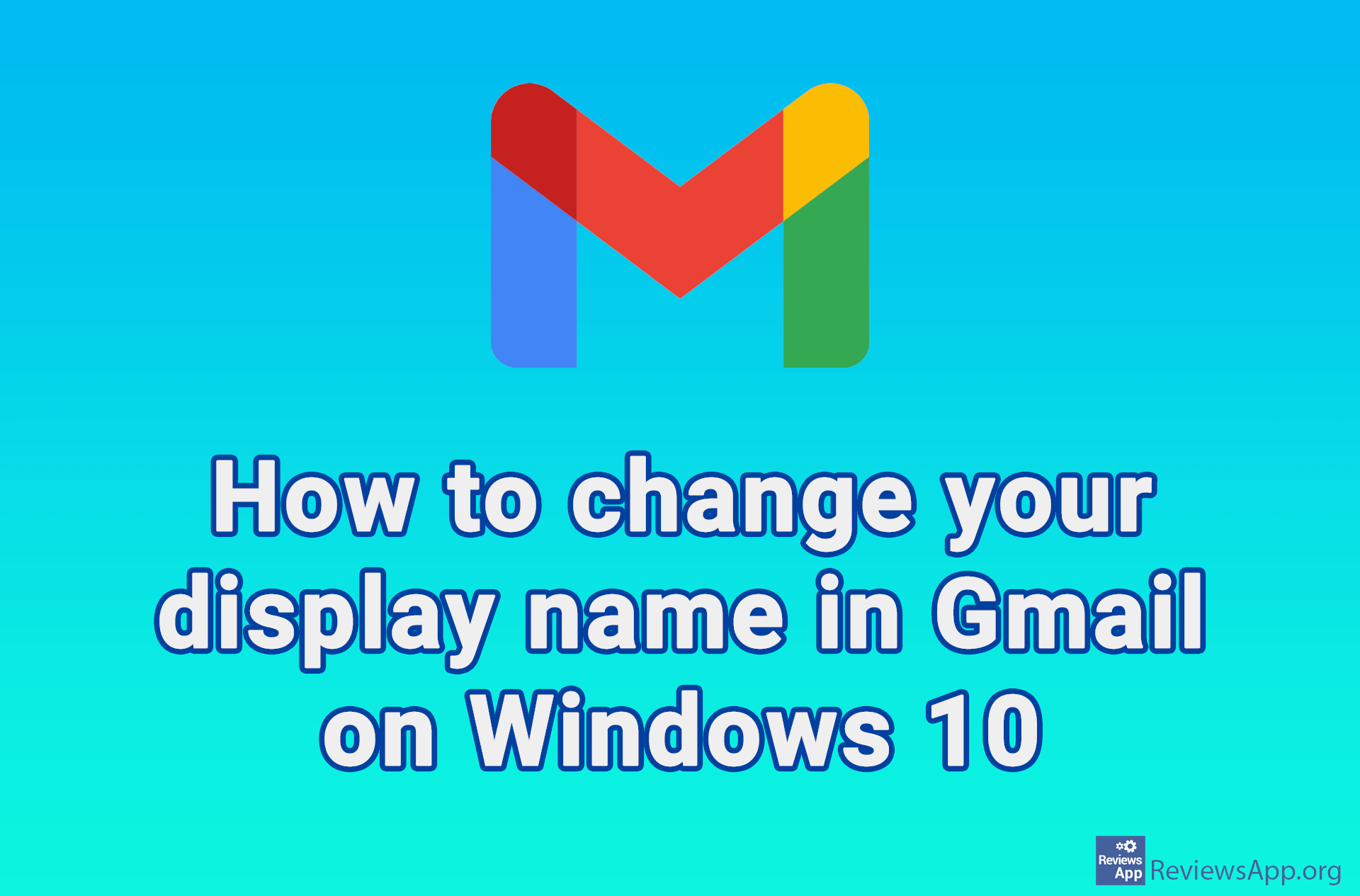
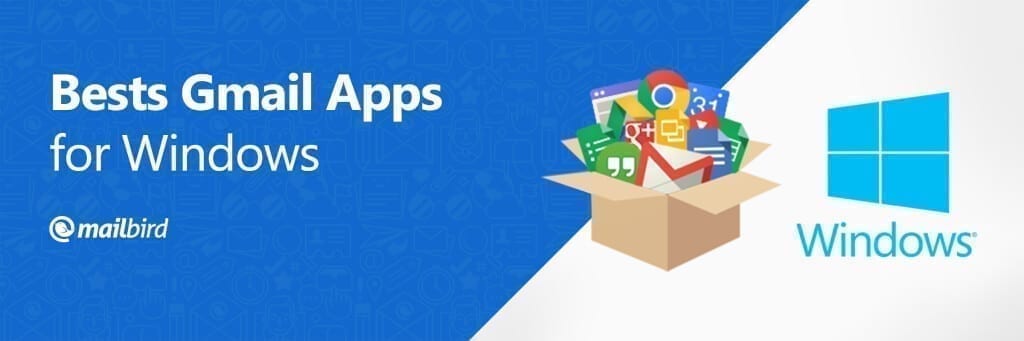
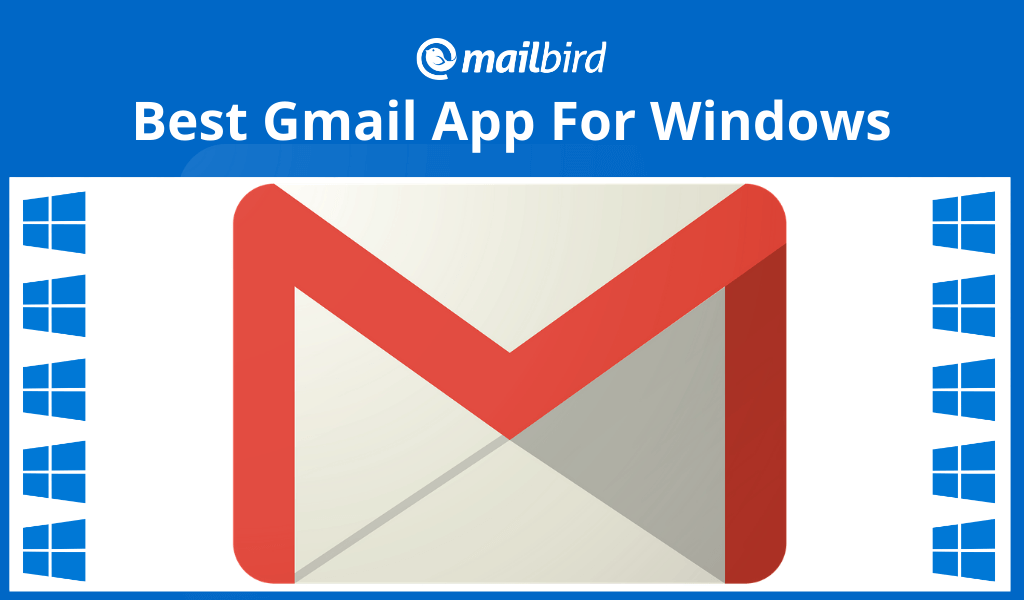


 0 kommentar(er)
0 kommentar(er)
